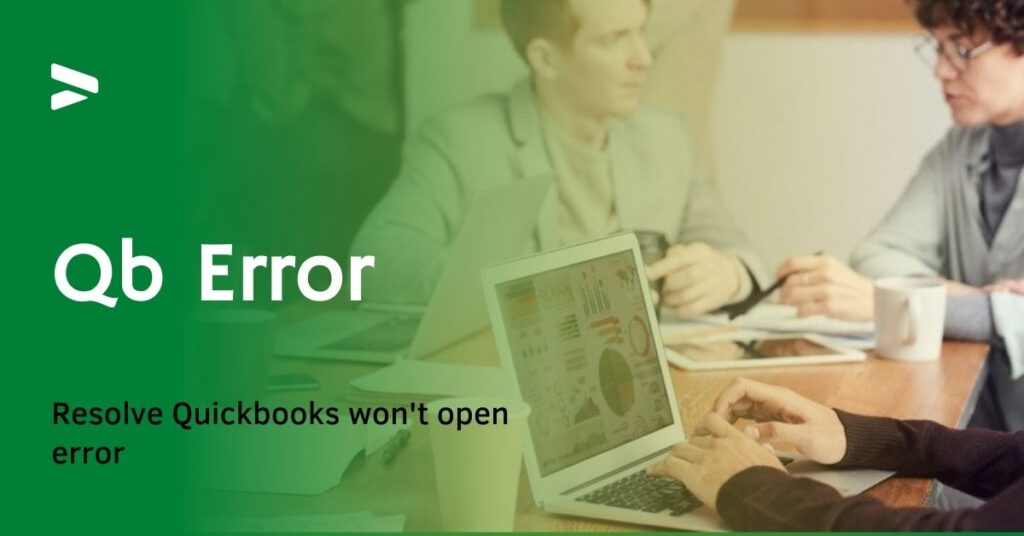QuickBooks encounters numerous errors, but one of the most critical errors users face is when QuickBooks refuses to open for a few minutes in an unexpected state. Such an error occurs as a result of a technical issue, which can be caused in part by a system and environmental issues, as well as a problem with how QuickBooks interacts with these variables.
When performing a specific task, users may encounter the QuickBooks won’t open error. In this article, we will go over this error and attempt to resolve it with the help of a few possible solutions.
Let’s get started!
QuickBooks won’t open error- Meaning
When a user attempts to open a QuickBooks Desktop and the prompted action rejects access to the QuickBooks and a message appears on the screenQuickbooks won’t open or stop working. It means the user has encountered such an error. When a user attempts to open a company file, the system becomes sluggish and slows comparatively, and QuickBooks will not open.
This is one of the company file errors, similar to QuickBooks error 1603, 1935, or 1402.
What triggers QuickBooks won’t open error?
This error may occur in your Quickbooks company file for a variety of reasons and impede your work in the middle. Some significant factors are listed below:
- When the name of the company is too long.
- Quickbooks will not open if multiple users attempt to access the company file in single-user mode.
- The QBWUSER.INI file is corrupted or damaged.
- As the company file has report issues, the user will encounter the error Quickbooks won’t open.
- The operating system for Windows is corrupted or damaged.
- QuickBooks Desktop Installation is not working properly
Symptoms of QuickBooks won’t open
You can identify the QuickBooks won’t open issue by looking at the signs and symptoms listed below:
- The first sign could be that the QuickBooks software freezes or that the QuickBooks company file fails to open.
- This problem may also occur if your windows run slowly.
- If the system occasionally hangs.
- If the system takes too long to respond to keyboard or mouse inputs.
- You are unable to access QuickBooks.
Solutions to fix QuickBooks won’t open error
Solution 1: Reboot the System
- Restart or reboot your system before attempting any other methods to configure the error.
- After restarting the system, try to open the company file to see if the error is still present.
Solution 2: Running Quick fix my program from QuickBooks Tool Hub
Step 1: Downloading and Installing QuickBooks Tool Hub
- To begin, you must close QuickBooks.
- Download the QuickBooks tool hub file. Also, save the file in a location where it can be easily accessed.\
- Open the downloaded file and follow the onscreen installation instructions, as well as agree to the terms and conditions.
- To access the tool hub, double-click the icon on your Windows desktop.
Step 2: Run Quick Fix my program
- After downloading the QuickBooks tool hub, you must run the quick fix my program.
- In the tools hub, select the program problems.
- Select Quick Fix My Program.
- At last, launch QuickBooks desktop and open the data file.
Solution 3: Run QuickBooks install diagnostic tool from QuickBooks tool hub
- To use this method, open the QuickBooks tools hub that you previously downloaded.
- Choose the installation issues.
- Allow the QuickBooks install diagnostic tool to run. This could take some time, perhaps 20 minutes.
- After the tool has finished its work, you must reboot the system.
- And then launch QuickBooks and navigate to the data file.
Solution 4: Opening a company file from a different folder location
Many times, the location of the company file becomes damaged or corrupted, resulting in quickbooks won’t open error. The following are the steps involved in this process:
- Simultaneously press the Windows + E keys.
- Look for a data file with the .qbw extension.
- In the next step, right-click and select the copy.
- Locate the C: drive and create a new folder there, naming it QBTEST.
- Paste the company file into the new QBTEST folder.
- Also, open QuickBooks while holding down the CTRL key.
- Lastly, you must click on open or restore an existing company and examine the C:\QBTEST folder that was created.
- Then open the company file that was copied to the QBTEST Folder.
Solution 5: Perform a Clean Installation of QuickBooks
A clean installation of QuickBooks often resolves a large number of issues. As a result, it is recommended that you uninstall and reinstall the QuickBooks desktop. This procedure can be extremely beneficial in resolving the Quickbooks won’t open problems. However, if it does not work, you can look into the other available options.
Solution 6:The QBWUSER.INI file should be renamed
- To begin, navigate to the folder where the ini file is saved.
- Click on the QBWUSER.INI file and then choose the rename option.
- Change the name of ecml.file to Insert.old
- Check to see if the error still exists.
Solution 7: Stop the QBW32.exe process
- Close the QBW32.exe process by right-clicking the Windows taskbar and choosing the start task manager
- Click on the process tab and then on the image name.
- The following step is to locate and select exe.
- Close the exe process by clicking the end process button.
Conclusion
Implementing any of the methods listed above may help to resolve the QuickBooks won’t open problem. However, if none of the above methods work to resolve the issue, we recommend you to connect to the concerned technical team.