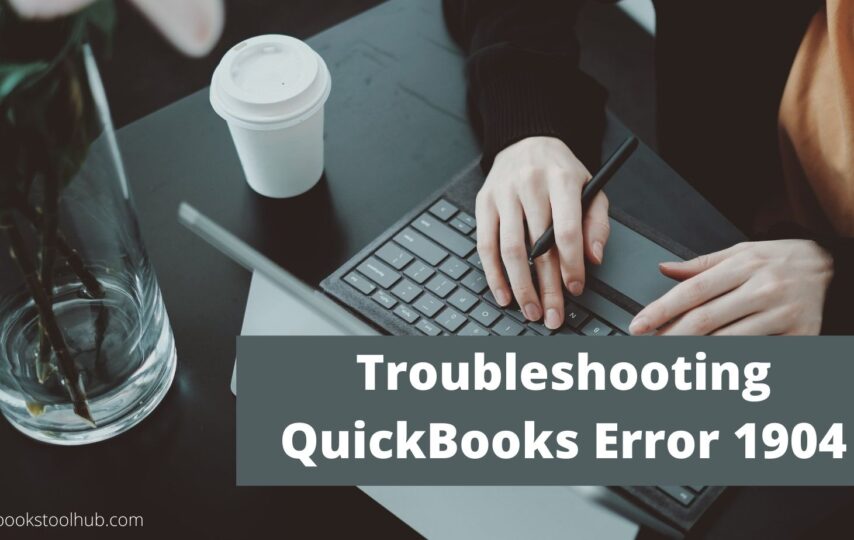QuickBooks Error 1904
QuickBooks error 1904 is the most common error while the user installs QuickBooks files. If you are also facing this type of issue in your software then don’t worry we are here to resolve this issue in just a few steps.
When QuickBooks Error 1904 occurs then a message pops up on your screen like ‘Error 1904. Module C:\Program Files(x86)\Caseware\cv32.dll failed to register. HRESULT- 2147220473. Contact your support personnel.’ This QuickBooks Error can also occur when the system doesn’t show updates available, important company files will start missing, the software gets slower from time to time, face glitches and permission issues.
How To Fix Error 1904
There are many ways to solve this QuickBooks Error 1904. Kindly follow all the solutions step by step in a correct manner without skipping.
Solution 1- From The QuickBooks Tool Hub Setup QuickBooks Diagnostic Tools
- From the official site download and install the QuickBooks Tool Hub.
- Save the system anywhere so that you can easily find that tool.
- Click on the download and follow all the instructions which come on your screen.
- Now, start the program where you save that.
- When opening the tool hub then search for the installation issue.
- Then, click on the QuickBooks Install Diagnostic Tools.
- At last, reboot the computer and open QuickBooks Desktop.
Solution 2- Change Window Account
- Click on the icon of Window Start.
- Now, search for CMD and click on Run as admin.
- Then type “net user administrator/active:yes”
- Now, go to the Window start menu and sign out.
- At last, move to an account and log in there without any password.
Changing the user permissions
- Open window start menu.
- Type file explores in the search bar and opens it.
- Search C:\Program files\common files.
- Click on the common file folder, then go to properties tab.
- Go to the security tab and click on the edit option.
- Select user in the group or user name option.
- Turn on the permissions for the user section: modify, Read & execute, list folder content, read, write.
- At last, click on apply.
Reinstall QuickBooks and sign out
- Firstly, open the start menu and go to the admin account to sign out.
- Sign in to the usual user account.
- Now, open the window start menu. And type CMD in the search bar.
- Click on the CMD Run icon and select the Run as administration.
- At last, in the command window type net user admin/ active:no and enter.
- The error is fixed, if you are able to open QuickBooks with your regular account.
Solution 3- Fix Window Components
- The two components which required to fix manually is
- Microsoft MSXML
- Microsoft .NET Framework.
- Repair these two files or install a new version either uninstall them. If these files are repaired then this error will be fixed.
Solution 4- Use Bitdefender and Add QuickBooks to Exclusion List
- This is only for the bitdefender users. When you add QuickBooks to the exclusion list in the bitdefender then this error will resolve.
- For 32 Bit window- Type C:\Program file\ common files in the exclusion list.
- For 64 bit window- Type C:\Program file\intuit (C:\Program files (x86)\Intuit) in the exclusion list.
Solution 5- Uninstall Adobe Flash Player and Reinstall It
- Open start menu.
- Search the control panel and open.
- Now, select uninstall a program.
- Uninstall by selecting Adobe Flash Player ActiveX.
- Follow all the instructions which are on your screen.
- Lastly, again try to download and reinstall the Adobe Flash Player.
Solution 6- QBversionTool.dll are refers
- This solution is only for when the error message is referred to QBversionTool.dll. Now, run the QuickBooks install diagnostic tool and change the setting of admin. Then follow the steps below mentioned:-
Step 1- permission test
- Open window start menu.
- Search for a Notepad and open it.
- Type QBTEST in notepad.
- Go to the file menu and select save as. Save it as “C:\Program Files\Common Files” or “C:\Program Files (x86)\Common Files”.
Step 2- Install QuickBooks
- Firstly, open the window start menu and click on sign out.
- Choose the account with the admin and sign it.
- Now, install QuickBooks as admin.
Points to Remember
- When the installation is not as Run as admin then , this type of error and QuickBooks error 3371 occurs and can be seen on Microsoft windows.
- Ensure that exe is already installed on your server before installing Avalara Avatax.
- This error occurs when you try to install a connector without QuickBooks.exe.
- Go to AvaTax configuration like first click on file then on the AvaTax and then configuration.
- Now, Run the QuickBooks as administration.and also choose the option of test connection.
Final word!
In this article, we discuss troubleshooting QuickBooks Error 1904. And I hope you follow the above mentioned solution correctly and this is helpful for you to get rid of this error. If you have any other issue or want help to resolve it then also visit our other articles.