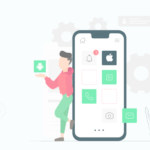Wondering about how to change the Netgear router settings using the smart setup wizard? Wonder no more! In this post, we will make you familiar with different ways through which you can secure your Netgear router e.g. changing its password (network key), SSID (network name), and wireless channel. Let’s get the ball rolling!
Change the Netgear Router Settings
Steps to Change the Password (Network Key) of Your Netgear Router
To change the default password of your Netgear device, it is important that you access routerlogin.net login page. Below are the instructions to change the Netgear router login password:
- Right off the bat, ensure that your Netgear router and the modem are properly connected.
- Then, ensure to provide your Netgear router and the modem a constant power supply.
- Once done, turn on a WiFi-enabled device.
- Open a web browser of your choice on your PC or laptop.
- Enter routerlogin.net in the browser’s address bar.
- Then, enter the default Netgear router password and admin name into the required fields.
- Click on Log In.
- Netgear Genie Smart Wizard appears.
- Click on the Wireless option.
- Then, enter the new password (network key) in the password field and click on Apply.
Thus, by following the steps given above carefully, you will be able to change the password (network key) of your Netgear router with ease.
Steps to Change Your Netgear Router’s SSID (Network Name)
To change the SSID (network name) of your Netgear router, there is a need to access the web user interface. Go through the steps highlighted below and get to know the steps to change the SSID (network name) of your Netgear router:
- Make sure that your Netgear router is properly plugged in and receiving adequate electricity.
- Connect your Netgear router to the modem.
- Navigate to the routerlogin.net login page.
- To access the routerlogin page, there would be a need to enter the default admin credentials of your Netgear device.
- Netgear router login page displays.
- Click on the Settings option.
- Enter the new network name (SSID) in the SSID field and click on Apply to save the changes.
Pro Tip: An ailing router might not give you the proper internet range in every nook and cranny of your house. So, get the most out of your Netgear router and to boost it up, update its firmware.
Steps to Change the Wireless Channel on Your Netgear Router
Follow the steps outlined underneath and learn how to change the wireless channel of your Netgear router by accessing its settings:
- Launch an internet browser on your laptop or desktop.
- Enter routerlogin.net in the address bar and hit the Enter key.
Pro Tip: Use the default Netgear router login IP address in case the web address routerlogin.net does not work for you.
- Enter the default Netgear router login username and password into the given fields and click on Log In.
- The Basic Home Screen of your Netgear router will appear.
- Click on the Wireless option.
- Once the Wireless settings web page of your Netgear router appears, select your Region.
- Post that, select the wireless channel of your Netgear router that you want to change and click on Apply once you’re done.
Pro Tip: If your Netgear router is partially or not configured, then without much delay, configure it by accessing the smart wizard using routerlogin.net or the default Netgear router IP address i.e. 192.168.1.1
In a Nutshell
That was all about how to change the settings of your Netgear router using the smart wizard. Are the steps given in the post a harrowing ordeal for you? If yes, then without much delay, contact our technical department right away via comments.